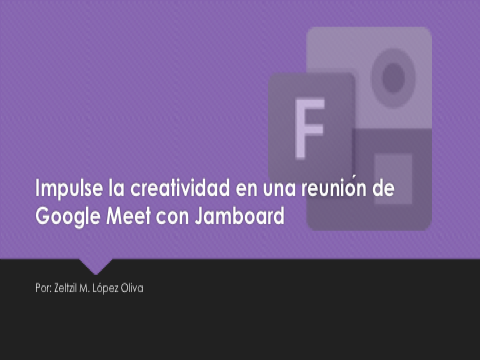A través de la creación de un cuestionario en Microsoft Forms, evalúe rápidamente el progreso de las y los estudiantes.
Microsoft Forms es una herramienta que facilita la rápida creación de encuestas o formularios con opción de respuesta múltiple, preguntas con respuestas abiertas, clasificaciones, entre más opciones. Ya realizado el formulario o encuesta, se comparte con los usuarios y estos acceden a través de un archivo en línea.
Además de lo anterior, el uso y creación a través de Microsoft Forms incluye un análisis de la información recaudada de cada uno de los participantes, la cual puede ser exportada a Microsoft Excel para llevar a cabo notas o un análisis más profundo.
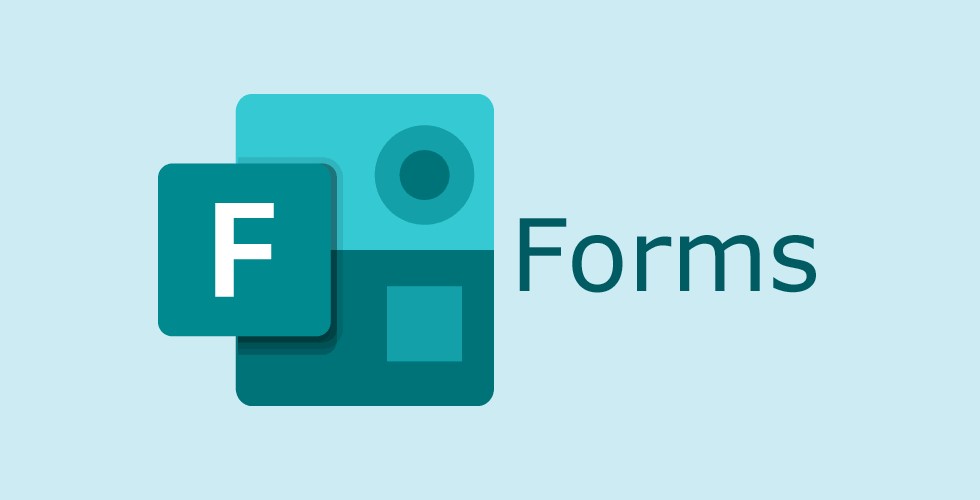
Para llevar a cabo un nuevo cuestionario es necesario iniciar sesión en Microsoft Forms con la cuenta de Microsoft 365 de escuela o trabajo, seleccionar Nuevo formulario, seguido de Nuevo cuestionario. En este paso se debe escribir el nombre que llevará por título el cuestionario con un máximo de hasta 90 caracteres, así como una descripción que puede contener hasta 1 000 caracteres.
Para agregar preguntas se debe seleccionar Agregar nuevo, elegir el tipo de pregunta que se desea agregar entre todas las opciones: de opción múltiple, texto o de respuesta abierta, calificación, selección de una fecha, clasificación (donde se deben acomodar las opciones), de escala Likert con la finalidad de preguntar el nivel de acuerdo o desacuerdo, opción para cargar un archivo Word, Excel, PPT, PDF, Imagen, Vídeos o audio, y preguntas de tipo Net Promoter Score, que son indicadores que sirven para determinar la satisfacción respecto a un tema, así como la opción de acomodar todas las preguntas desarrolladas por secciones.
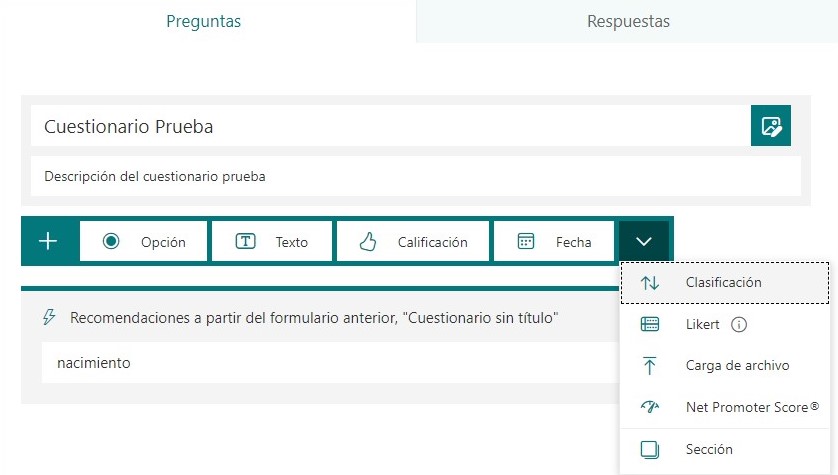
Para el tipo de pregunta con opción múltiple se debe seleccionar la marca de verificación de respuesta correcta junto a la respuesta o respuestas correctas. En caso de querer quitar una opción, se debe seleccionar el ícono de papelera que se encuentra junto a ella.
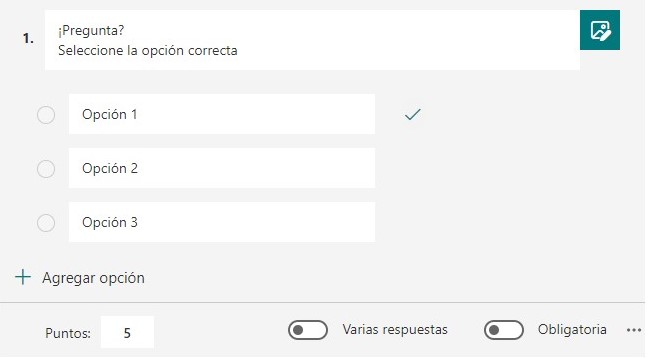
También se puede agregar un número en el cuadro de texto Puntos para asignar un valor a cada respuesta correcta que conforme el cuestionario. Si se requiere, también se puede agregar un comentario junto a cada respuesta con la finalidad de que el encuestado lo vea al seleccionar la opción.
Cuando se requiera una vista previa del cuestionario se debe seleccionar Vista Previa, donde también se puede visualizar el trabajo desarrollado con formato disponible en un equipo o dispositivo móvil.
Microsoft Forms también permite agregar una imagen o logotipo al encabezado de un formulario, agregar una imagen o vídeo a una pregunta, ajustar la configuración, cambiar el tema, cambiar el tamaño de una imagen, copiar un formulario, eliminar o recuperar uno eliminado, eliminar una imagen, organizar los formularios y cuestionarios en colecciones, imprimir un formulario, enviar uno en varios idiomas, entre más funciones.
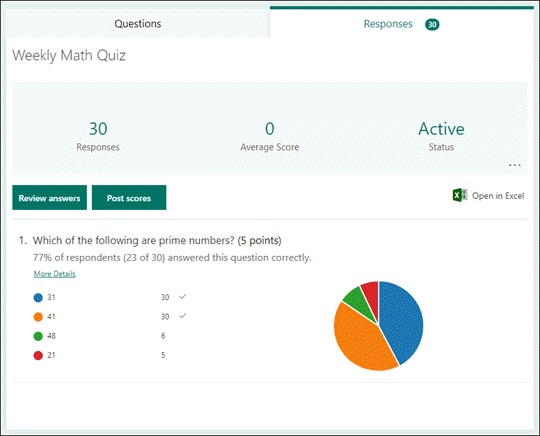
Entre las funciones más útiles para docentes que ofrece esta herramienta, se encuentra la visualización de resumen de respuesta para el cuestionario; para esto se debe abrir el cuestionario para el que se quiere revisar los resultados y seleccionar la pestaña Respuestas.
En esta sección se verá información de resumen en tiempo real sobre el cuestionario, así como el número de respuestas y la puntuación media. También junto a cada pregunta se podrá ver el número de respuestas y un gráfico con la distribución de las opciones.
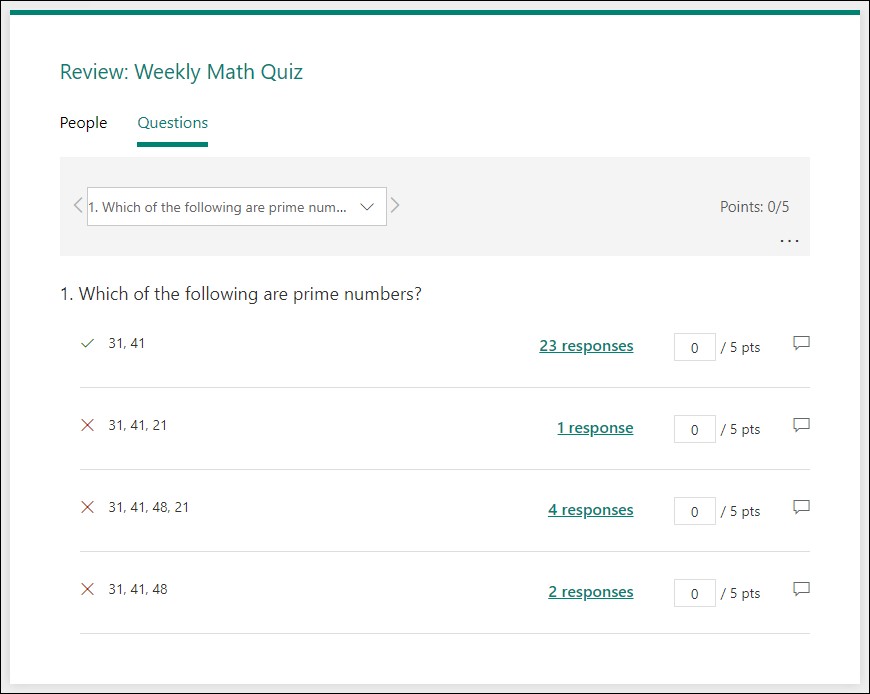
Para revisar las respuestas de cada pregunta, se debe seleccionar Revisar respuestas para proporcionar puntos y comentarios. En la pestaña de “Personas” es posible ver detalles individuales para cada alumno, como también el tiempo de resolución del cuestionario, los puntos ganados y las opciones que se seleccionaron. También es posible calificar las respuestas de un alumno, proporcionar comentarios generales o particulares por pregunta.
De igual manera, en la pestaña “Preguntas” se puede ver cada pregunta con el número de respuestas para cada respuesta y seleccionar alguna para saber qué alumnos la eligieron, así como realizar comentarios que serán visibles para todos los alumnos que la escogieron.
Cuando se desee dar a conocer los resultados se debe seleccionar Publicar puntuaciones en la pestaña de “Respuestas”, donde se encontrarán el número de puntos ganados por alumno. Para publicarlos es necesario marcar la casilla a la izquierda del nombre de cada alumno y seleccionar Publicar puntuaciones.
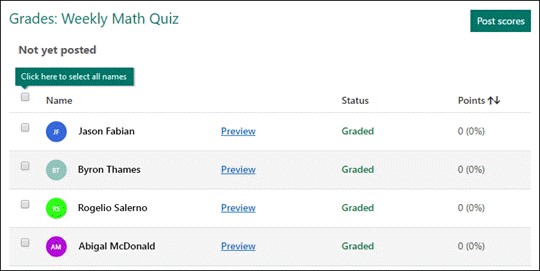
Otra de las funciones más útiles para la evaluación es el análisis de los resultados del cuestionario en Excel, al cual se puede acceder seleccionando Abrir en Excel en la pestaña Respuestas, donde se mostrará los detalles de cada pregunta del cuestionario como las respuestas, las personas encuestadas, la hora de inicio y fin, correo electrónico de las y los participantes, puntos totales, comentarios, calificación, preguntas de cuestionario, puntos y comentarios para preguntas individuales.
Por último, para compartir resultados con otros usuarios solo se debe seleccionar la pestaña Respuestas seguido de Más opciones para posteriormente obtener un vínculo de resumen, el cual debe copiarse y pegar para que cualquier persona al que le sea enviado pueda ver el resumen de las respuestas del cuestionario.
Referencias
Aglaia. (15 septiembre 2020). ¿Qué es Microsoft Forms?. https://aglaia.es/blog/office-365/que-es-microsoft-forms/
Microsoft. (s.f.). Comprobar y compartir los resultados de la prueba. https://support.microsoft.com/es-es/office/comprobar-y-compartir-los-resultados-de-la-prueba-c4a9b45c-d62f-4eb7-b5db-ad81892c7c07#ID0EBBN=Per_question
Microsoft. (s.f.). Crear un cuestionario con Microsoft Forms. https://support.microsoft.com/es-es/office/crear-un-cuestionario-con-microsoft-forms-a082a018-24a1-48c1-b176-4b3616cdc83d