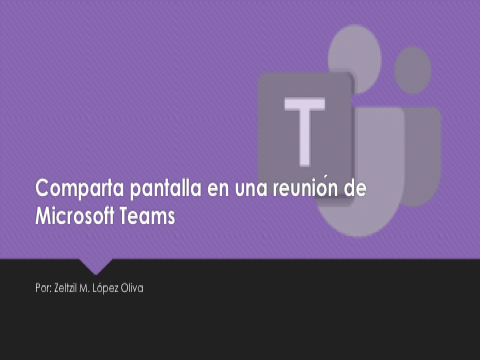Domine las diversas modalidades que ofrece la función “Compartir contenido” en una video conferencia para agilizar su reunión.
Dentro de las funciones disponibles en una llamada por la popular plataforma Microsoft
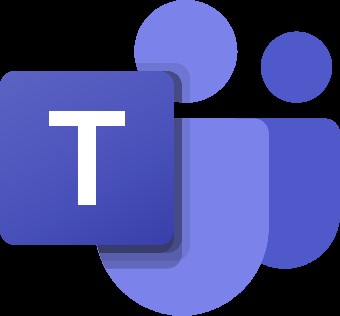
Teams, encontramos la opción de Compartir contenido, que permite visualizar en la pantalla de todos los participantes lo que un integrante quiere mostrar desde su equipo.
Para poder compartir pantalla en una reunión, el primer paso será seleccionar Compartir contenido que encontramos en la esquina superior derecha, entre la opción de activar micrófono y salir de la reunión.
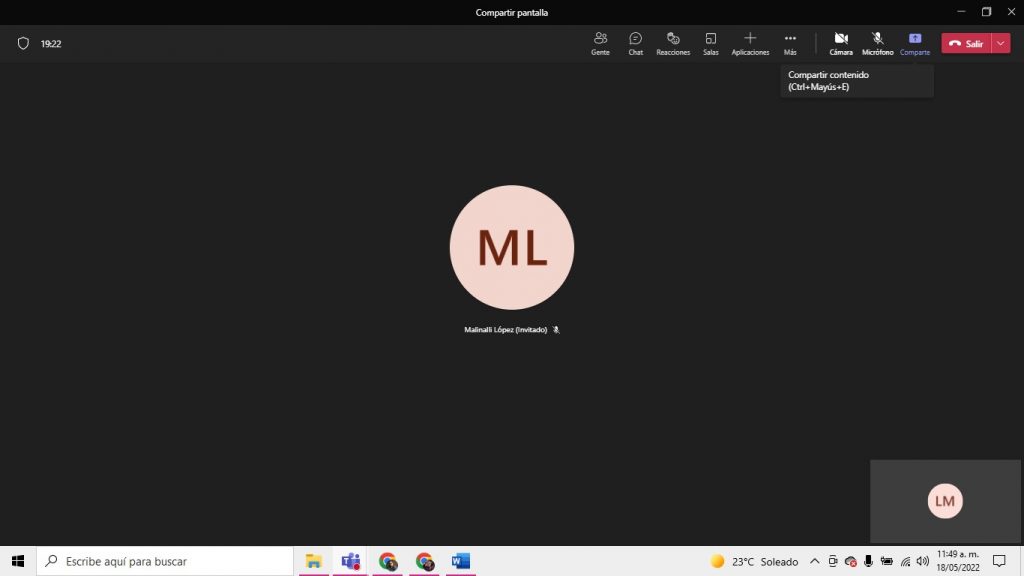
Se desplegará un menú con varias opciones a elegir según la función que queremos emplear.
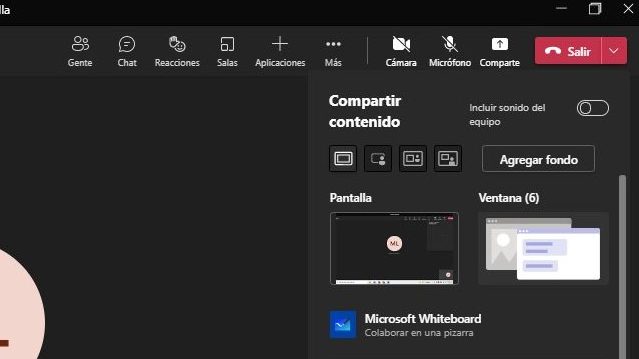
Entre las opciones se encuentra el poder Incluir sonido del equipo, los Modos de moderador y agregar fondo, compartir Pantalla, compartir Ventana, presentar una pizarra de Microsoft Whiteboard, proyectar desde PowerPoint Live, seleccionar un archivo directo de One Drive y seleccionar un archivo directo del equipo a través de Explorar mi PC.
La opción de Incluir sonido del equipo será de gran ayuda cuando se presenten materiales audiovisuales como videos, ya que además de presentar la imagen, el espectador podrá escuchar el audio original desde su propio equipo.
Si se comparte la Pantalla, se mostrará toda la pantalla, incluidas las notificaciones y otras actividades que se estén llevando a cabo en el equipo. Es ideal seleccionar esta opción si se desea compartir varias ventanas.
Al compartir Pantalla, el resto de participantes la visualizará como se muestra en el siguiente ejemplo.
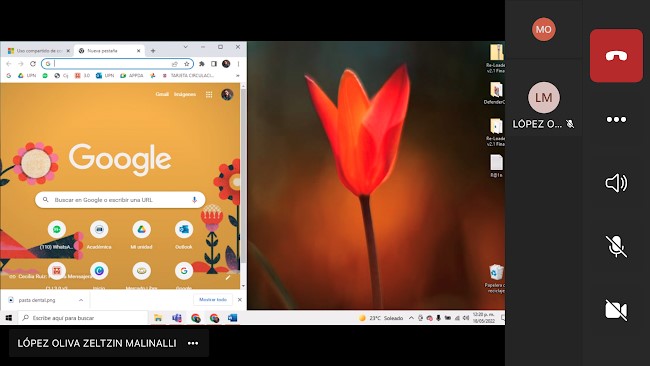
Si se selecciona compartir Ventana, se tendrá la opción de escoger entre las ventanas abiertas y sólo se mostrará aquella ventana elegida a exponer, excluyendo cualquier notificación u otra actividad del escritorio. Esta opción es ideal si solo se necesita mostrar una cosa y se desea conservar el resto de la pantalla en privado.
De esta forma, el espectador podrá visualizar el contenido de la siguiente manera:
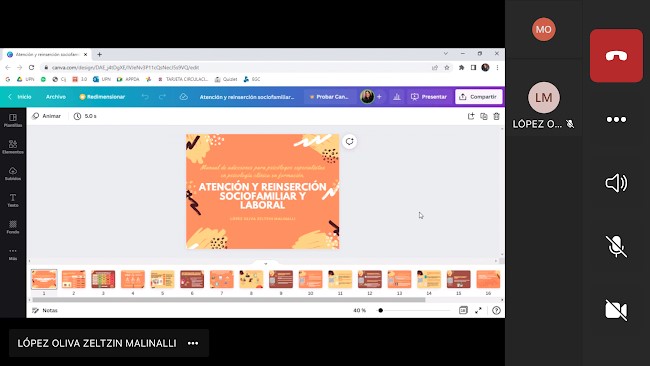
Si se opta por Examinar OneDrive o Explorar mi PC, se abrirá una ventana con los archivos disponibles guardados en la nube de la cuenta con la que se está ingresando a la reunión, en su caso del equipo.
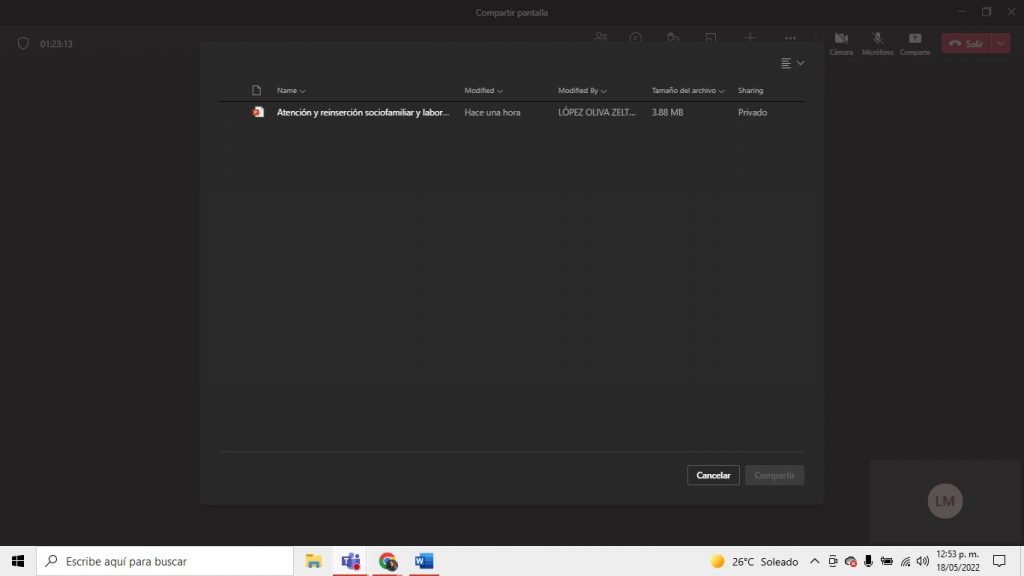
Al seleccionar un archivo, quien este presentando el material podrá visualizarlo de la siguiente manera en su pantalla.
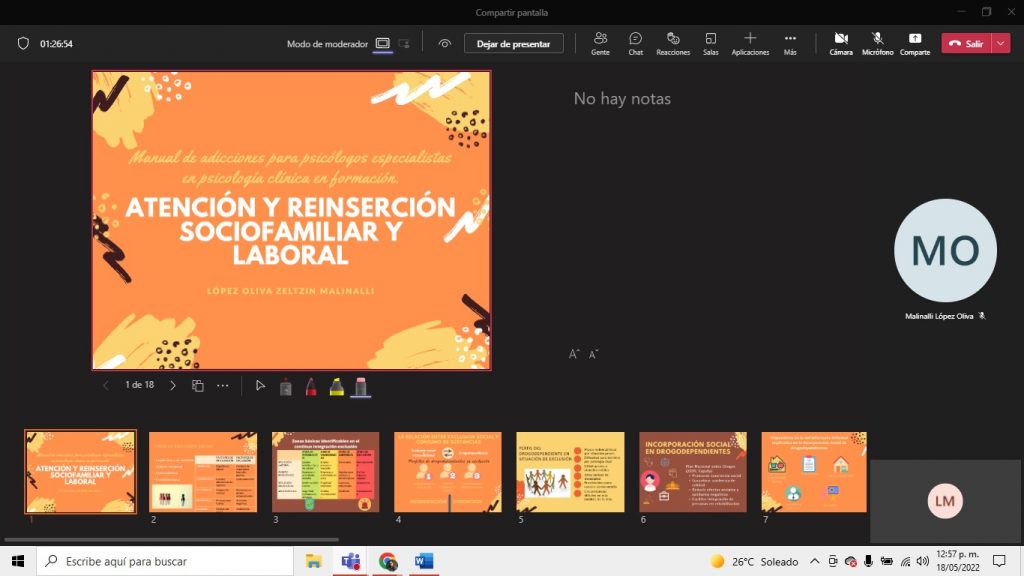
Con esta opción estará disponible la Vista de moderador que incluye una barra inferior donde se visualizan las diapositivas siguientes, así como la función de verlas todas en cuadrícula. También la opción de ver el material en alto contraste, lo que beneficia la lectura del ponente, además de la traducción de las diapositivas y diversos punteros.
De esta forma el espectador sólo verá el material sin pantallas ni ventanas, con opción de deslizarse entre láminas si esta función esta habilitada por el moderador, viendolo de la siguiente manera en su dispositivo.
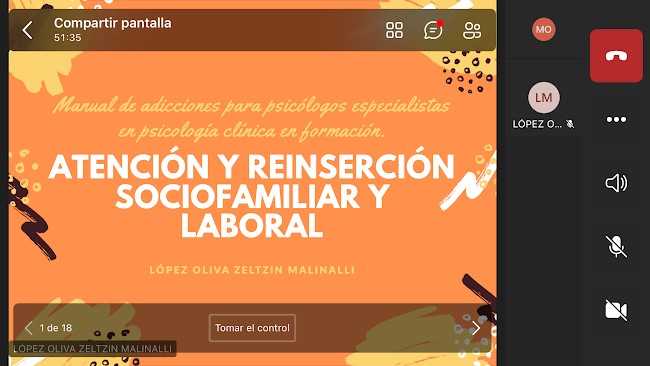
Cuando se termine de compartir, se debe dirigir a los controles de la reunión y seleccionar Dejar de presentar en la barra superior.
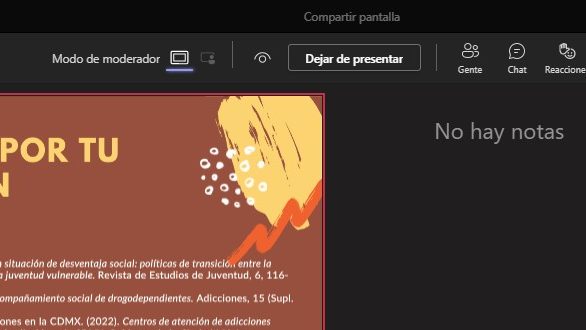
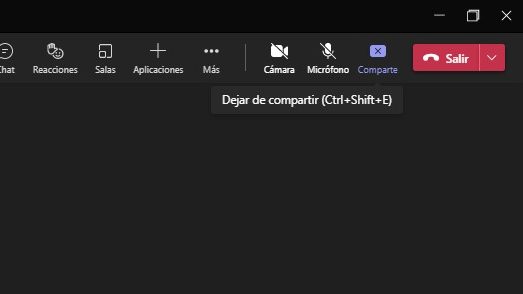
Dominar las funciones anteriormente expuestas permitirá que la reunión tome un mejor ritmo y se vea beneficiada la interacción entre participantes de la llamada.