Conozca las salas de reunión disponibles en Microsoft Teams para dividir a los alumnos en grupos más pequeños para discusiones, proyectos de grupo y mucho más.
Dentro de las sesiones de clases presenciales era muy común dividir a un grupo para llevar a cabo actividades de discusión sobre un tema entre los alumnos, sin embargo, la pandemia por COVID-19 modificó la dinámica del aula complicando el uso de este tipo de estrategias. Pero gracias a Microsoft Teams, ahora es posible llevarlo a cabo dentro de una reunión virtual.
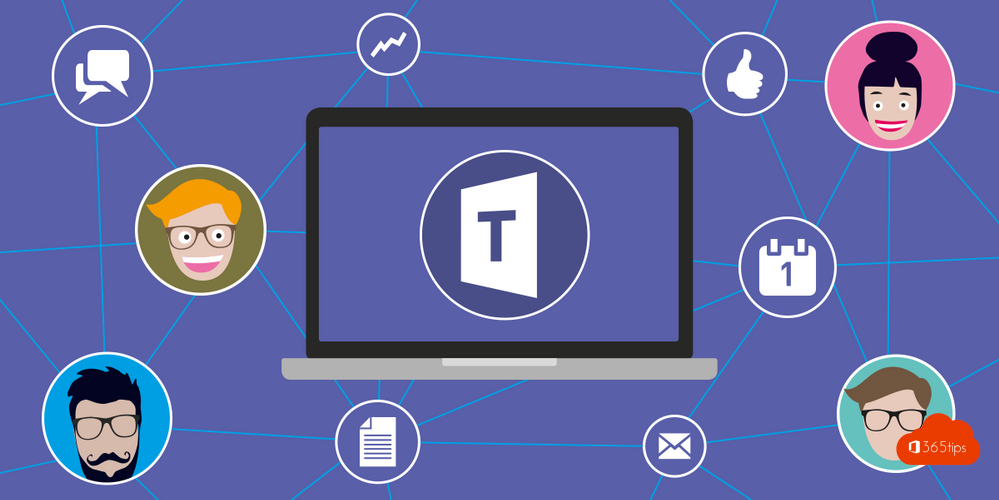
Para poder hacer uso de la herramienta de poyo educativo que ofrece esta plataforma, es importante que el personal docente deba asegurarse de tener la aplicación de escritorio para poder crear reuniones en cualquier versión de Teams, en las cuales los alumnos podrán unirse desde cualquier dispositivo.
El primer paso será dirigirse al botón de “Reunirse ahora” o programar una reunión desde el calendario, ya que es importante ser el organizador de la reunión para poder crear y administrar salas para sesión de subgrupo. Posteriormente se debe seleccionar un canal para la reunión o agregar alumnos de la clase como asistentes.
Para crear las salas para subgrupos pequeños se deberá unir a la reunión a la hora programada y esperar a que los alumnos se unan; cuando todos estén dentro y sea el momento de aplicar la dinámica, se debe seleccionar el ícono con nombre “Salas para sesión de subgrupo”, ubicado en el menú de controles de reunión.
A continuación, se desplegará una lista en la que se podrá elegir el número de salas que se deseen crear. En este paso también estará disponible la selección manual o automática de los alumnos que se integraran a cada subgrupo, y al terminar sólo se tendrá que dar clic en “Crear salas”.
En caso de escoger la acción manual, se podrá ordenar a los participantes en salas específicas seleccionando “Asignar participantes”. En esta ventana, se les organiza seleccionando la flecha abajo junto a “Nombre” o “Sala” y se agrupa a los alumnos para colocar en un salón de descanso determinado eligiendo las casillas junto a sus nombres. Para escoger un salón solo se deberá dirigir a la flecha abajo junto a “Asignar”.
Después se deberá repetir los pasos anteriores hasta que cada alumno se haya asignado a un salón para finalmente dar clic en “Confirmar”.
Esta herramienta también nos ofrece cambiar el nombre de salas, asignando un título a las salas de reuniones para que representen proyectos o grupos de alumnos más pequeños. Para esta función será necesario mantener el puntero sobre la sala y seleccionar “Más opciones” y posteriormente “Cambiar el nombre del salón”; se escribe el nuevo nombre y se elige “cambiar nombre del salón.
Además, dentro de la configuración se puede establecer un límite de tiempo para la sesión de interrupción, manteniendo la clase en la programación y teniendo en cuenta el tiempo que queda estableciendo un temporizador en cada sala, y cuando el tiempo haya finalizado, las salas se cerrarán automáticamente y los alumnos volverán a la reunión principal de clase.
Otras de las funciones que ofrece Teams son iniciar salas para sesión de subgrupo, unirse a una sala para grupo pequeños, enviar un anuncio a las salas para sesión de subgrupo, mover alumnos a salas diferentes, chatear con participantes en una sala para sesión de subgrupo, agregar o eliminar una sala para sesión de subgrupo, cerrar salas para sesión de subgrupo, guardar archivos, grabaciones y notas se salas para sesión de subgrupo, editar la configuración de una sala para sesión de subgrupo y volver a crear salas desde cero.
Referencia
Microsoft. (2021). Cree y administre salas para sesión de subgrupo durante las reuniones de clase. https://support.microsoft.com/es-es/topic/cree-y-administre-salas-para-sesi%C3%B3n-de-subgrupo-durante-las-reuniones-de-clase-18b340cd-1106-4fa5-a852-5676614f7e7d

